S vydáním ReSharper tools 2023.1 Early Access Program (EAP) 5 jsme také zpřístupnili samostatnou verzi profilovače výkonu dotTrace pro macOS a Linux – pro procesory x64 i ARM64. Nyní můžete použít dotTrace jako samostatný nástroj k profilování aplikací .NET Core, Mono a Unity na všech třech hlavních operačních systémech.
V tomto příspěvku na blogu se podíváme na to, jak můžete začít s dotTrace v systému macOS. Všimněte si, že pro Windows a Linux bude pracovní postup podobný.
Stáhněte si dotTrace pro vaši platformu
Chcete-li stáhnout samostatnou aplikaci dotTrace, můžete použít aplikaci JetBrains Toolbox App . poskytuje pohodlný přístup ke všem nástrojům JetBrains a umožňuje instalaci stabilních verzí a verzí s předběžným přístupem vedle sebe.
Případně si stáhněte sestavení pro váš operační systém kliknutím na příslušný odkaz:
- dotTrace pro macOS x64
- dotTrace pro macOS ARM64
- dotTrace pro Linux x64
- dotTrace pro Linux ARM64
- dotTrace pro Windows x64
- dotTrace pro Windows ARM64
Vyberte, co chcete profilovat a jak
Po spuštění dotTrace vás uvítá domovská obrazovka. Zde si vyberete, co a jak profilovat. Kromě toho vám domovská obrazovka umožňuje přístup k dřívějším snímkům profileru, výukovým programům a dalším. Můžete nechat dotTrace spouštět vaši aplikaci nebo profilovat již běžící proces.
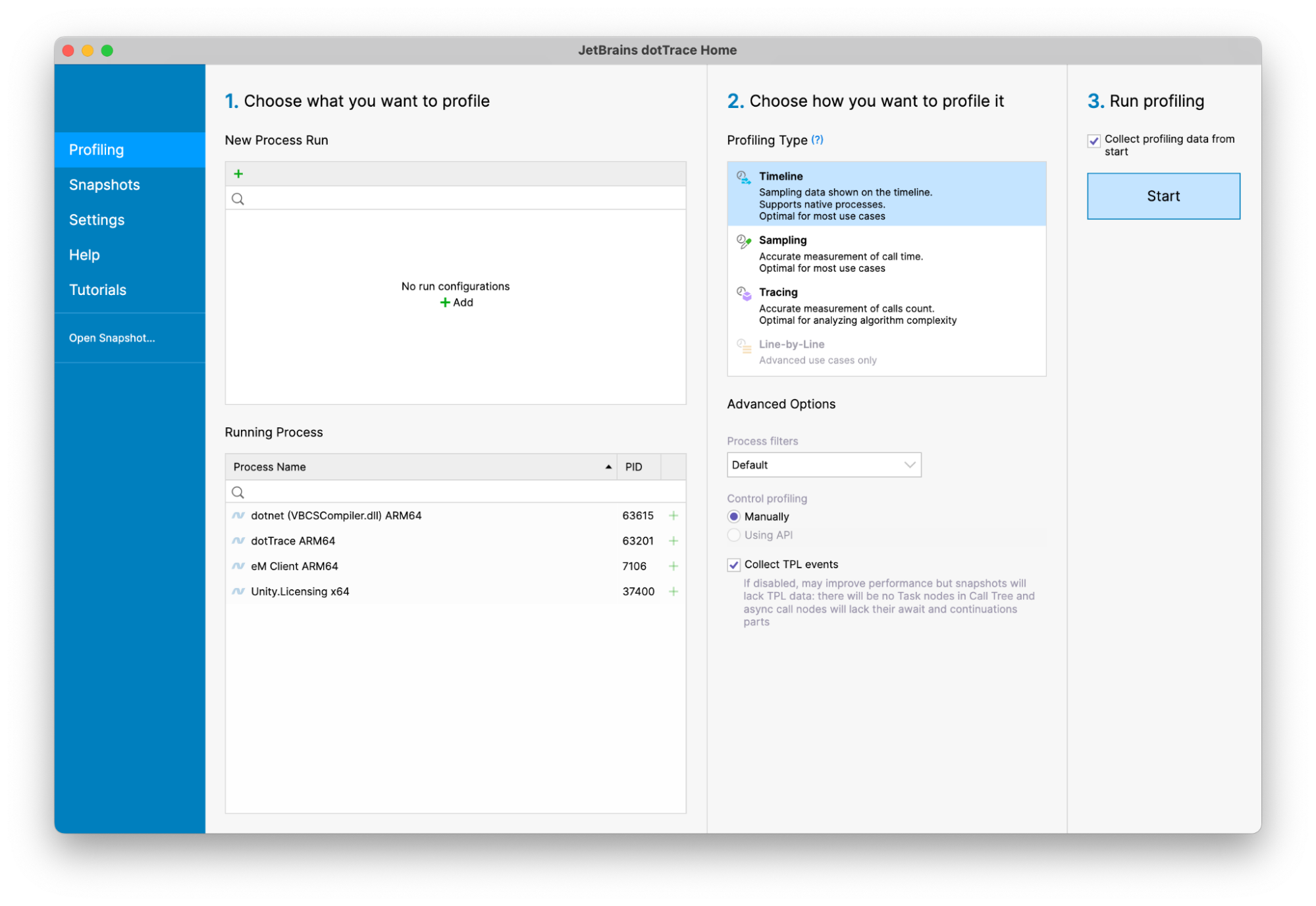
Na levé straně domovské obrazovky začněte přidáním konfigurace běhu. dotTrace v systémech macOS a Linux vám umožňuje vybrat si samostatnou desktopovou nebo konzolovou aplikaci pro profilování a také aplikace .NET Core, Mono nebo Unity. V systému Windows budete moci vybrat několik dalších typů aplikací, včetně aplikací hostovaných službou IIS a služeb Windows.
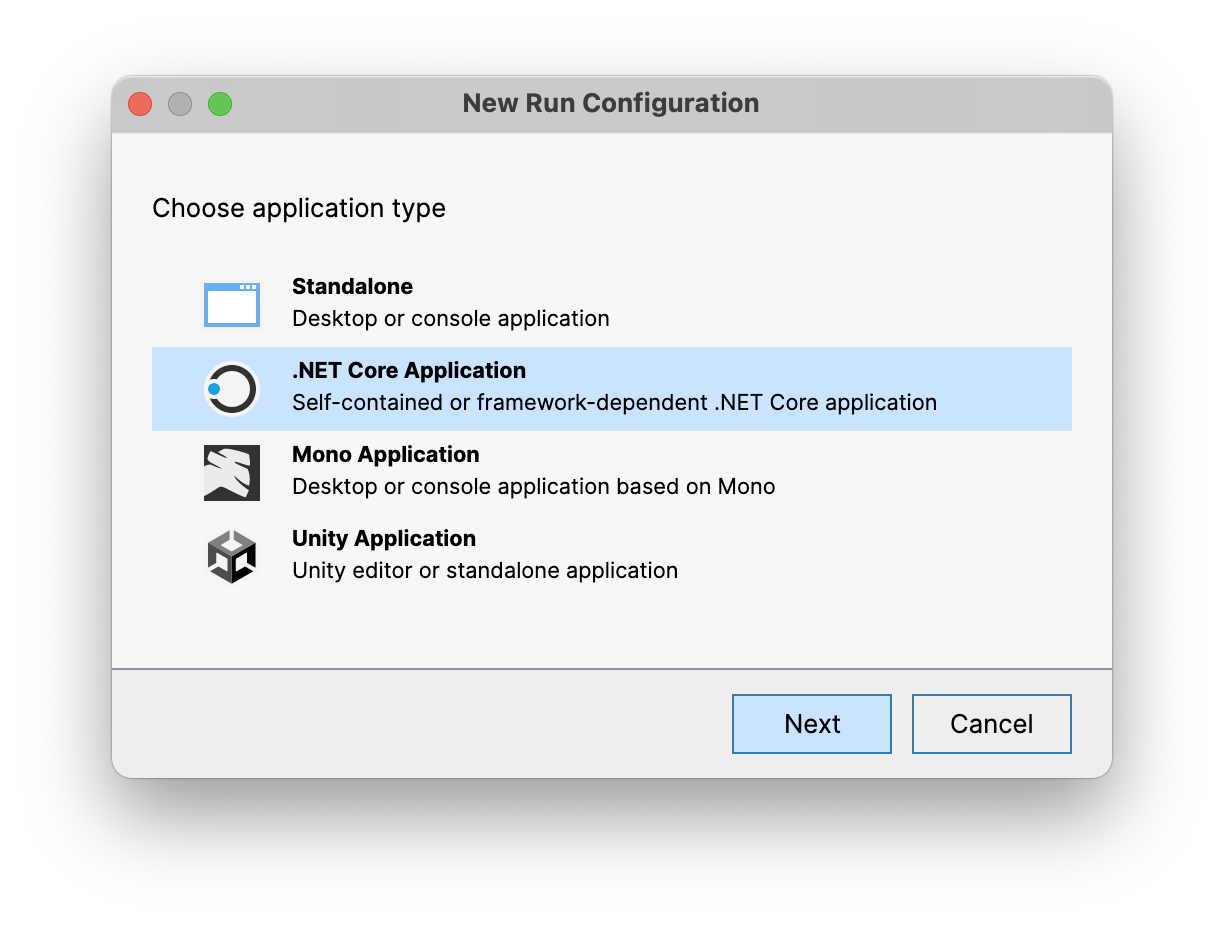
Při profilování vlastních aplikací nepoužívejte k jejich sestavování režim ladění . V ideálním případě použijte režim Release . Kompilátor za vás optimalizuje cesty volání, když je vaše aplikace postavena v režimu Release. Obecně zlepšuje výkon vaší aplikace vložením metod a dalších technik a poskytne vám relevantnější výsledky blíže k aplikaci, kterou možná používáte v produkci.
Po výběru typu aplikace a nalezení spustitelného souboru do profilu budete moci vybrat režim profilování.
Existuje několik dalších režimů profilování, ze kterých si můžete vybrat: Časová osa, Vzorkování, Trasování a v systému Windows řádek po řádku. Zde je stručný přehled toho, co jednotlivé režimy podporují:
- Časová osa a vzorkování shromažďují informace o dobách provádění metod ve vaší aplikaci. Časová osa shromažďuje další data o událostech aplikace, distribuovaná v průběhu času. To usnadňuje vyšetřování zamrznutí uživatelského rozhraní, problémů se shromažďováním odpadků, hladovění vláken a tak dále. Obecně platí, že časová osa a vzorkování mají malou režii na vaši běžící aplikaci.
- Tracing a Line-by-Line shromažďují informace o počtu volání metody ve vaší aplikaci. Trasování to dělá na úrovni metody, Line-by-Line (pouze ve Windows) sleduje telefonní čísla na úrovni výpisů. Tracing a Line-by-Line vám poskytnou přesná telefonní čísla, ale kvůli režii, kterou přidávají, je nespolehlivé měřit dobu hovoru.
Obecně platí, že váš pracovní postup profilování začíná profilováním na časové ose.
dotTrace vám také umožňuje vybrat několik dalších možností, například zda chcete profilovat podřízené procesy vaší aplikace, využívat profilovací API ve vaší aplikaci k řízení toho, kdy se mají zachytit snímky z kódu, a další.
Vše připraveno! Nyní můžete kliknout na Start , čímž se spustí profiler a aplikace, kterou chcete profilovat.
Ovládání snímků profileru
Po spuštění dotTrace pro profilování aplikace se zobrazí ovladač profileru. Ovladač vám umožní zahájit profilování a rozhodnout, kdy pořídit snímek, který můžete prozkoumat. Využití CPU a paměti vaší aplikací můžete vidět v grafu, který může být užitečný k identifikaci špičky CPU, po které chcete zachytit snímek.

Až pořídíte dostatek dat, klikněte na Získat snímek a Počkejte , abyste snímek uložili a otevřeli v prohlížeči dotTrace.
Analýza snímku
Prohlížeč dotTrace vám zobrazuje informace o tom, co se stalo během vaší profilovací relace. Na levé straně uvidíte všechny typy událostí, podle kterých můžete filtrovat. Středem je časová osa vaší profilovací relace, kde si můžete přiblížit konkrétní časy. Pravá strana prohlížeče zobrazuje aktivní body v kódu, kde se tráví hodně času, a strom volání všech metod.
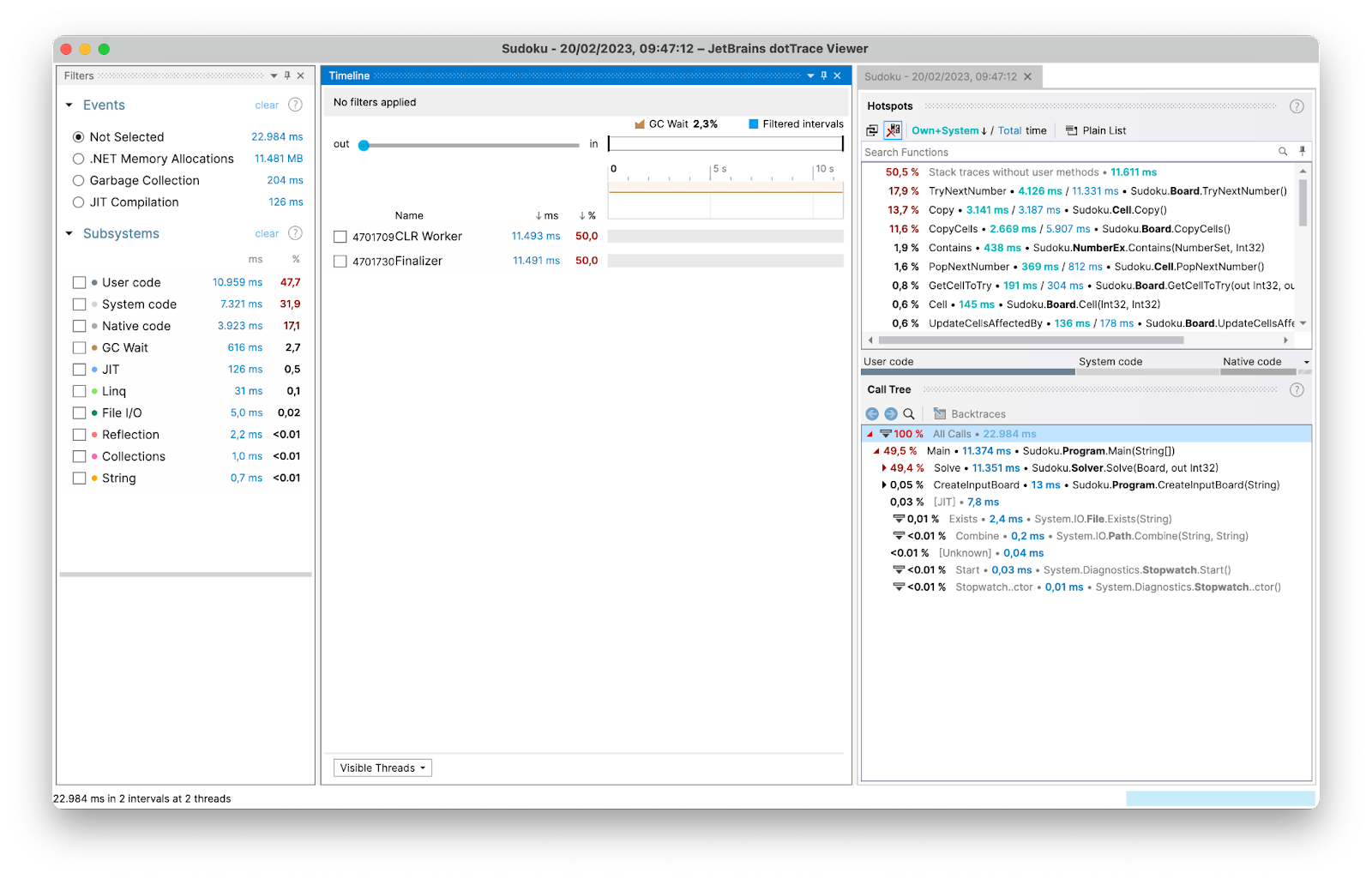
Vše v prohlížeči dotTrace je filtr. Pokud přiblížíte časové období, všechna zobrazení se aktualizují a zobrazí data relevantní pro daný časový úsek. Pokud vyberete konkrétní volání metody k analýze, uvidíte při volání této metody zvýraznění časové osy a události budou omezeny na události, ke kterým došlo během tohoto časového rámce.
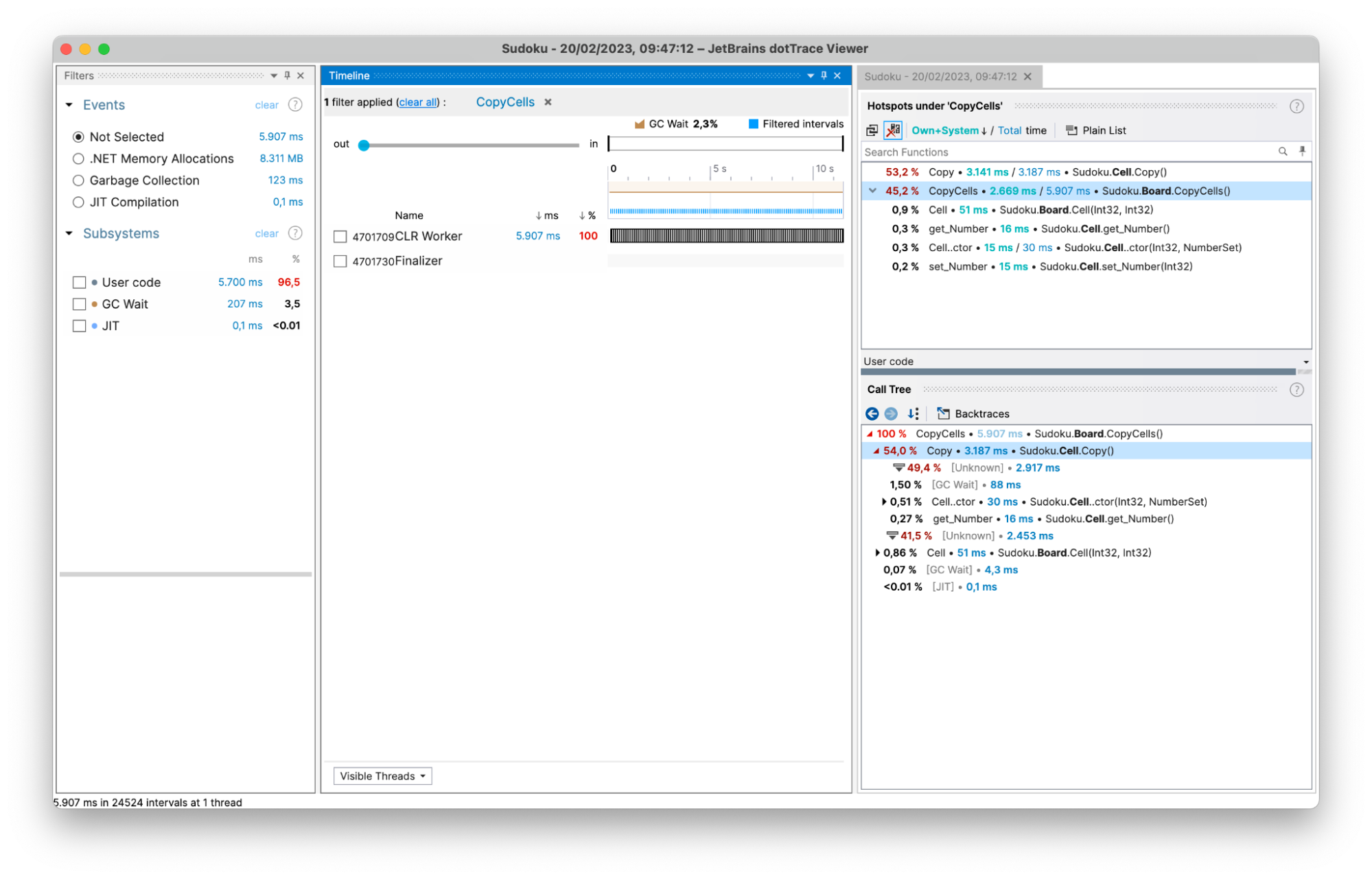
Prohlédněte si dokumentaci dotTrace, kde se dozvíte více o analýze snímků .NET profileru .
souhrn
Vydání ReSharper tools 2023.1 EAP 5 přidalo podporu pro samostatnou verzi profilovače výkonu dotTrace v systémech macOS a Linux – pro procesory x64 i ARM64. Pracovní postup profilování je stejný jako ve Windows: vyberte aplikaci, kterou chcete profilovat, vyberte režim profilování a zachyťte a analyzujte snímek.
Pokud potřebujete profilovat aplikace na vzdáleném počítači, můžete použít profiler příkazového řádku dotTrace k zachycení snímku a pomocí prohlížeče dotTrace na vašem počítači jej analyzovat, bez ohledu na to, zda používáte Windows, macOS nebo Linux. A samozřejmě můžete profilovat své aplikace z Visual Studia a také přímo z Rideru .
Vyzkoušejte vydání programu dotTrace Early Access Program (EAP) pro macOS nebo Linux a dejte nám vědět, jak to jde!
 E-mail
E-mail