A ReSharper Tools 2023.1 Early Access Program (EAP) 5 kiadásával a dotTrace teljesítményprofilozó önálló verzióját is elérhetővé tettük macOS és Linux rendszereken – x64 és ARM64 processzorokhoz egyaránt. A dotTrace-et immár önálló eszközként is használhatja a .NET Core, Mono és Unity alkalmazások profilálására mindhárom fő operációs rendszeren.
Ebben a blogbejegyzésben nézzük meg, hogyan kezdheti el a dotTrace használatát macOS rendszeren. Vegye figyelembe, hogy Windows és Linux esetén a munkafolyamat hasonló lesz.
Töltse le a dotTrace-t a platformjára
A dotTrace önálló letöltéséhez használja a JetBrains Toolbox alkalmazást . kényelmes hozzáférést biztosít az összes JetBrains eszközhöz, és lehetővé teszi a stabil és korai hozzáférésű verziók egymás mellé történő telepítését.
Alternatív megoldásként töltse le az operációs rendszeréhez tartozó buildet a megfelelő hivatkozásra kattintva:
- dotTrace macOS x64-hez
- dotTrace a macOS ARM64 számára
- dotTrace Linux x64-hez
- dotTrace Linux ARM64-hez
- dotTrace Windows x64-hez
- dotTrace Windows ARM64-hez
Válassza ki, hogy mit szeretne profilozni, és hogyan
A dotTrace elindítása után a Kezdőképernyő fogadja Önt. Itt kiválaszthatja, hogy mit és hogyan profilozzon. Ezenkívül a kezdőképernyő hozzáférést biztosít a korábbi profilkészítő pillanatképekhez, oktatóanyagokhoz és egyebekhez. Engedheti, hogy a dotTrace elindítsa az alkalmazást, vagy profilt készíthet egy már futó folyamatról.
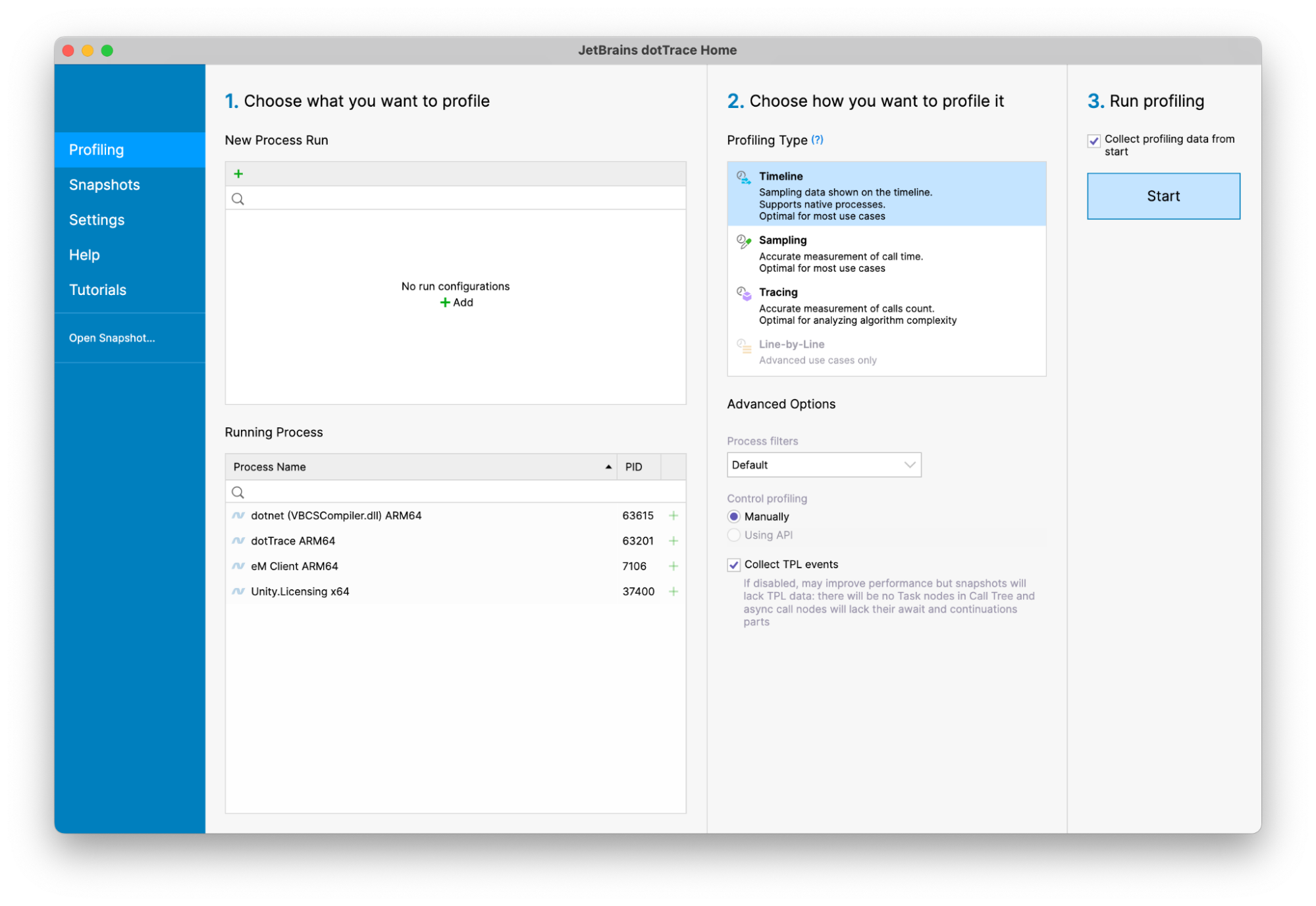
A kezdőképernyő bal oldalán kezdje el egy futtatási konfiguráció hozzáadásával. A dotTrace macOS és Linux rendszeren lehetővé teszi egy önálló asztali vagy konzolalkalmazás kiválasztását a profilhoz, valamint egy .NET Core, Mono vagy Unity alkalmazást. Windows rendszeren számos más alkalmazástípust is kiválaszthat, beleértve az IIS által üzemeltetett alkalmazásokat és a Windows-szolgáltatásokat.
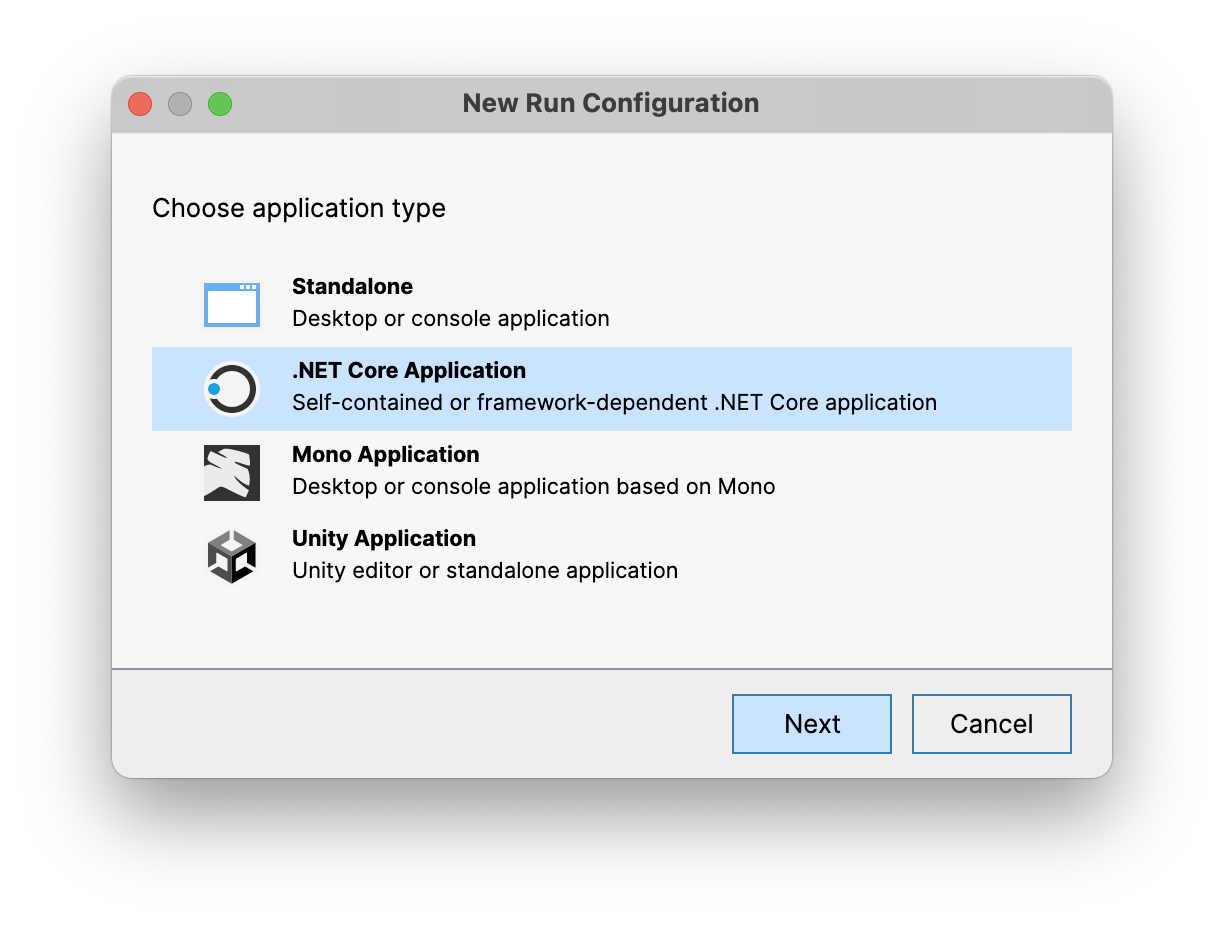
Amikor saját alkalmazásait profilozza, ne használja a Debug módot az elkészítéséhez. Ideális esetben használja a feloldási módot. A fordító optimalizálja a hívási útvonalakat, ha az alkalmazás kiadási módban épül fel. Általában javítja az alkalmazás teljesítményét a módszerek és egyéb technikák beépítésével, és relevánsabb eredményeket ad az éles környezetben futó alkalmazáshoz közelebb.
Miután kiválasztotta az alkalmazás típusát és megtalálta a profilhoz tartozó végrehajtható fájlt, kiválaszthatja a profilalkotási módot.
Számos egyéb profilalkotási mód közül választhat: Idővonal, Mintavétel, Nyomkövetés, Windowson pedig soronként. Íme egy rövid összefoglaló arról, hogy az egyes módok mit támogatnak:
- Az idővonal és a mintavétel információkat gyűjt a metódusok végrehajtási idejéről az alkalmazásban. Az idővonal további adatokat gyűjt az alkalmazáseseményekről, idővel elosztva. Ez megkönnyíti a felhasználói felület lefagyásának, a szemétszállítási problémáknak, a szálak kiéhezésének és így tovább kivizsgálását. Általában az idővonal és a mintavétel kevés többletterhelést jelent a futó alkalmazás számára.
- A Tracing és a Line-by-Line információkat gyűjt arról, hogy hányszor hívják meg egy metódust az alkalmazásban. A nyomkövetés ezt metódusszinten teszi, soronként (csak Windowson) pedig utasítás szinten követi nyomon a hívószámokat. A Tracing és a Line-by-Line pontos hívószámokat ad, de az általuk hozzáadott rezsi miatt nem megbízhatóak a hívási idő mérésére.
A profilalkotási munkafolyamat általában az idővonal-profilozással kezdődik.
A dotTrace lehetővé teszi számos egyéb lehetőség kiválasztását is, például azt, hogy szeretné-e profilozni az alkalmazás gyermekfolyamatait, használja-e az alkalmazás profilalkotási API-ját annak szabályozására, hogy mikor kell pillanatképeket rögzíteni a kódból, és így tovább.
Minden kész! Most kattintson a Start gombra , amely elindítja a profilkészítőt és a profilozni kívánt alkalmazást.
Profilkészítő pillanatképeinek vezérlése
Miután elindította a dotTrace-t egy alkalmazás profiljához, megjelenik egy profilkészítő vezérlő. A vezérlővel megkezdheti a profilalkotást, és eldöntheti, hogy mikor készítsen pillanatfelvételt, amelyet megvizsgálhat. Az alkalmazás CPU- és memóriahasználatát egy diagramon láthatja, amely hasznos lehet egy olyan CPU-csúcs azonosításához, amely után pillanatfelvételt szeretne készíteni.

Ha elegendő adatot rögzített, kattintson a Pillanatkép lekérése és Várjon lehetőségre a pillanatkép mentéséhez, és nyissa meg a dotTrace megjelenítőben.
Pillanatkép elemzése
A dotTrace megjelenítő információkat jelenít meg a profilalkotás során történtekről. A bal oldalon az összes szűrhető eseménytípus látható. A középső szakasz a profilalkotási munkamenet idővonala, ahol ráközelíthet meghatározott időpontokra. A megjelenítő jobb oldalán láthatók a kódban található hotspotok, ahol sok időt töltenek, és az összes metódus hívási fája.
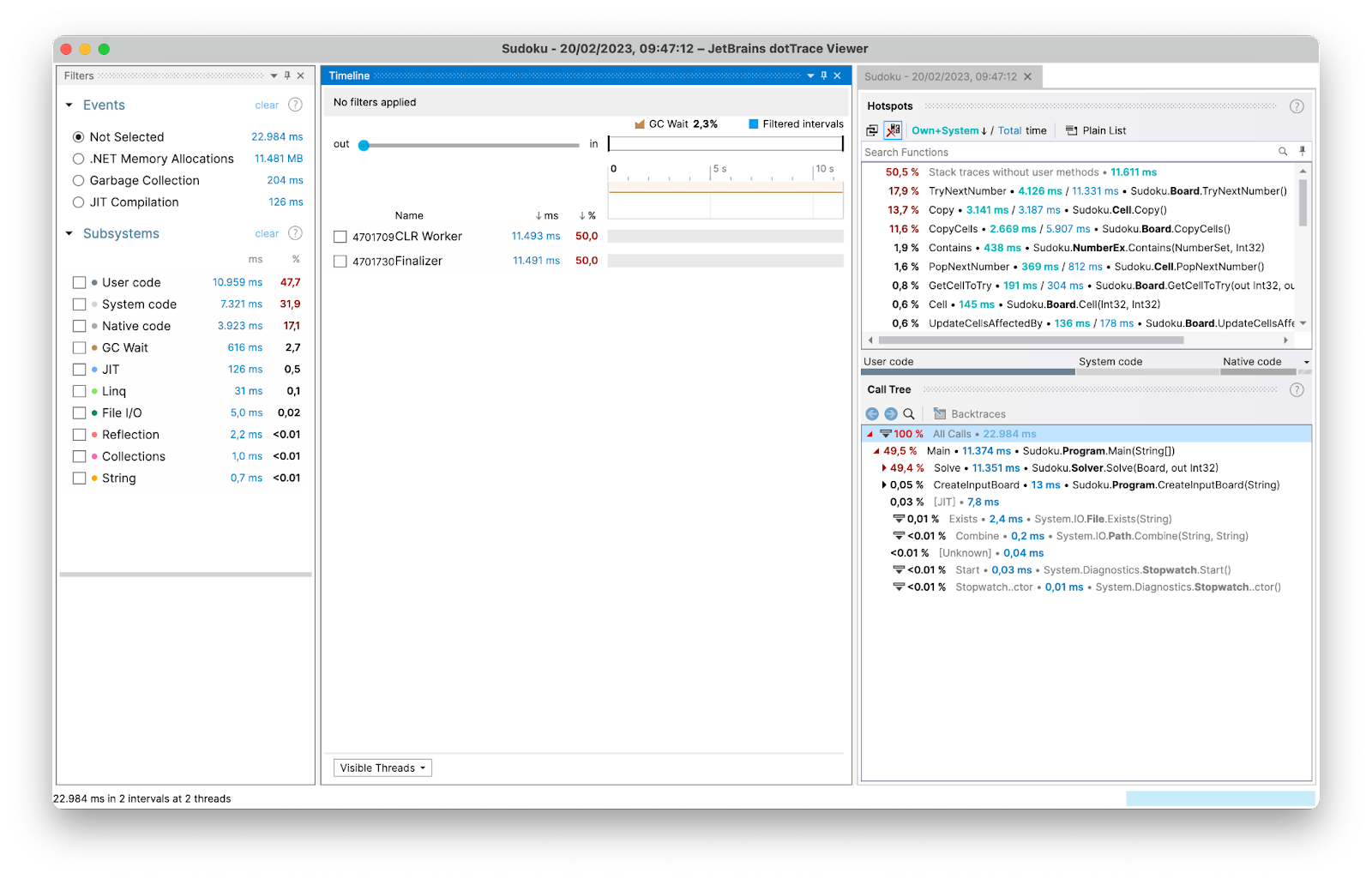
A dotTrace megjelenítőben minden egy szűrő. Ha ráközelít egy adott időszakra, az összes nézet frissül, hogy az adott időszeletre vonatkozó adatok jelenjenek meg. Ha kiválaszt egy adott metódushívást az elemzéshez, az idővonal kiemeli a metódus meghívásakor, és az események az adott időkeret alatt bekövetkezett eseményekre korlátozódnak.
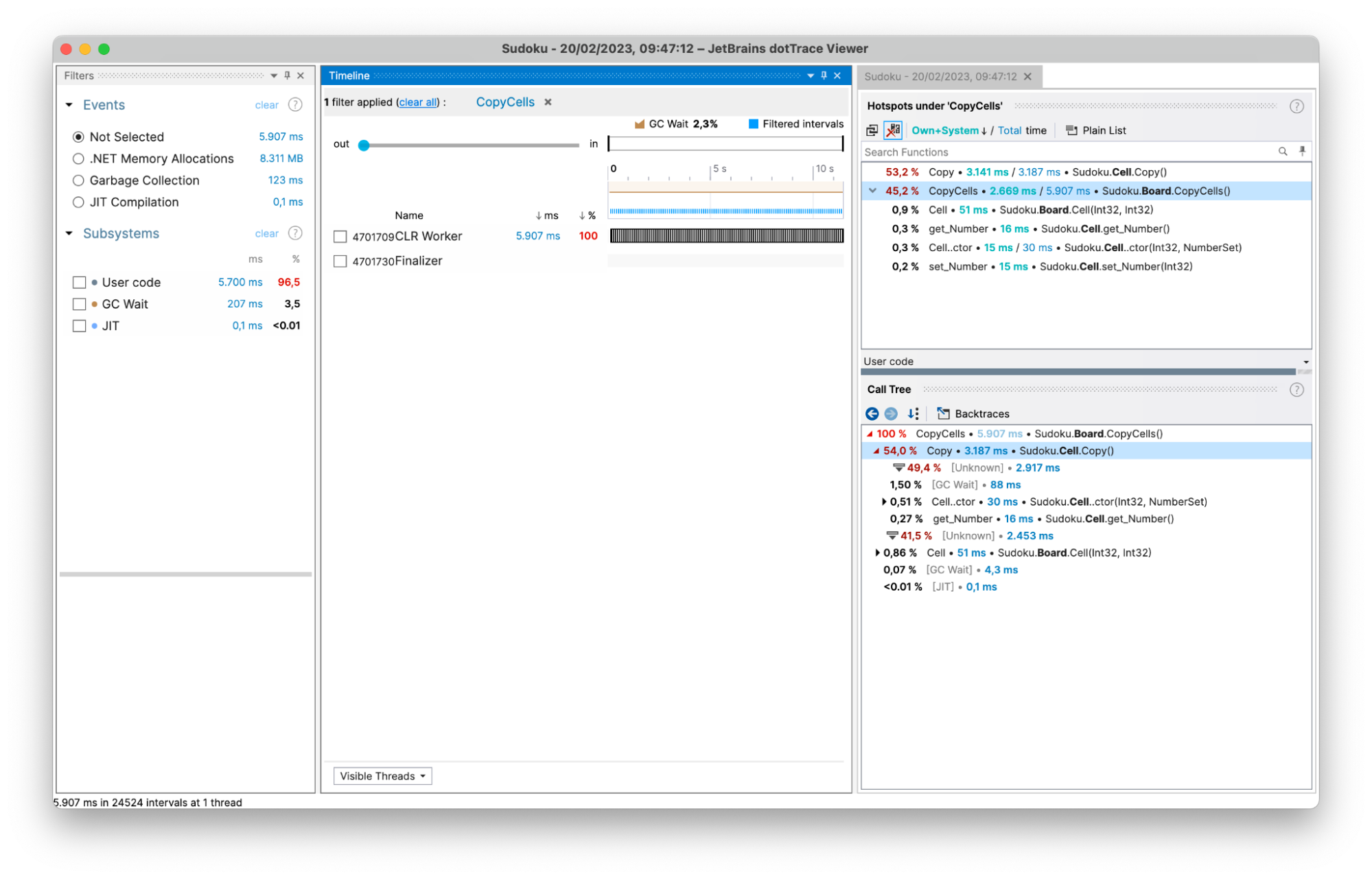
Tekintse meg a dotTrace dokumentációját, ha többet szeretne megtudni a .NET-profilozó pillanatképeinek elemzéséről .
Összegzés
A ReSharper Tools 2023.1 EAP 5 kiadása hozzáadta a dotTrace teljesítményprofilozó önálló verziójának támogatását macOS és Linux rendszeren – mind az x64, mind az ARM64 processzorokhoz. A profilalkotási munkafolyamat ugyanaz, mint a Windows rendszeren: válassza ki a profilozni kívánt alkalmazást, válasszon profilalkotási módot, és készítsen és elemezzen egy pillanatképet.
Ha alkalmazásokat kell profilozni egy távoli gépen, akkor a dotTrace parancssori profilozó segítségével pillanatfelvételt készíthet, és a számítógépén lévő dotTrace megjelenítővel elemezheti azt, függetlenül attól, hogy Windows, macOS vagy Linux rendszert futtat. És természetesen profilozhatja alkalmazásait a Visual Studióból és közvetlenül a Riderből is.
Próbálja ki a dotTrace Early Access Program (EAP) kiadását macOS-en vagy Linuxon , és tudassa velünk, hogyan megy!
 E-mail
E-mail